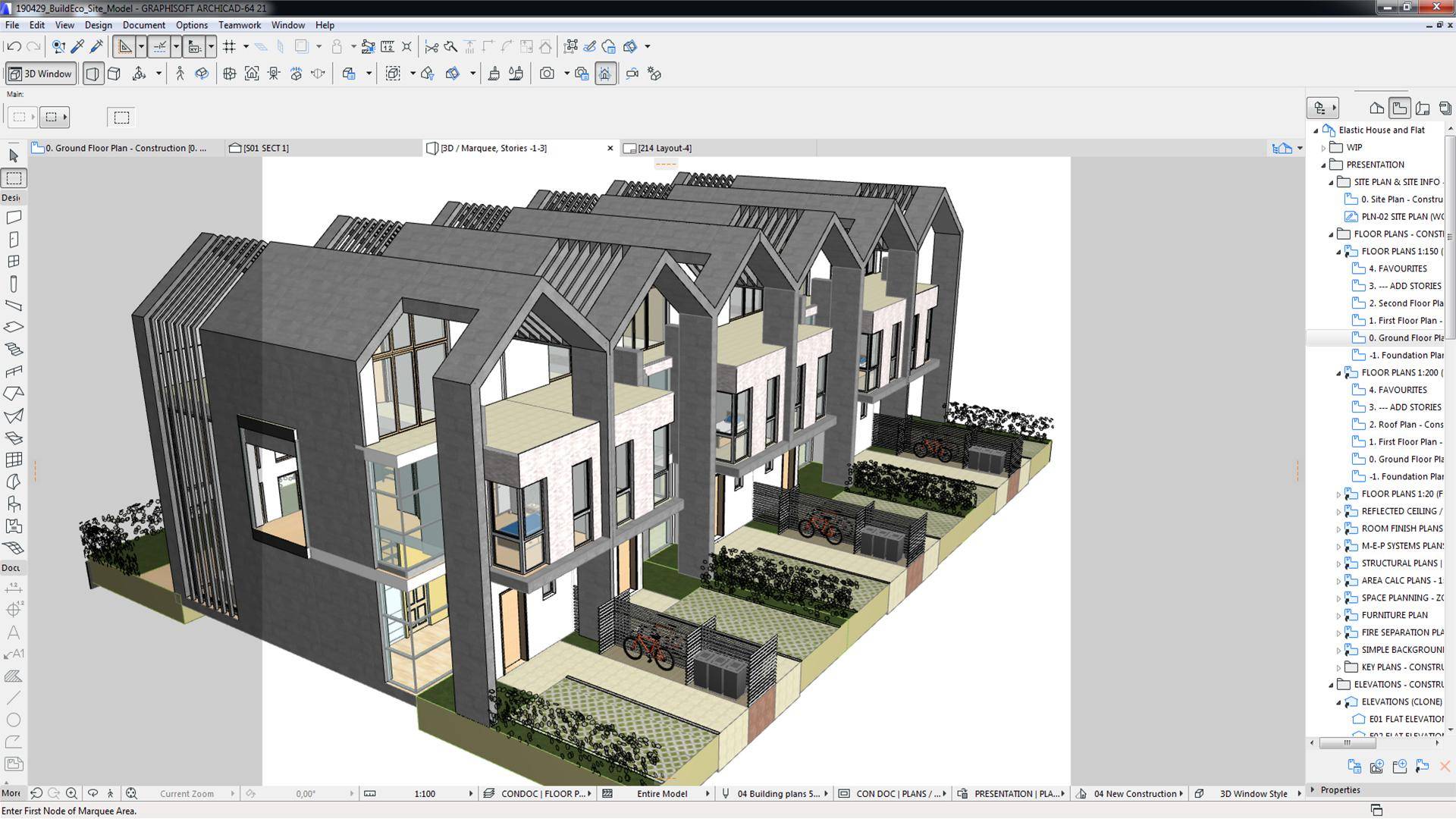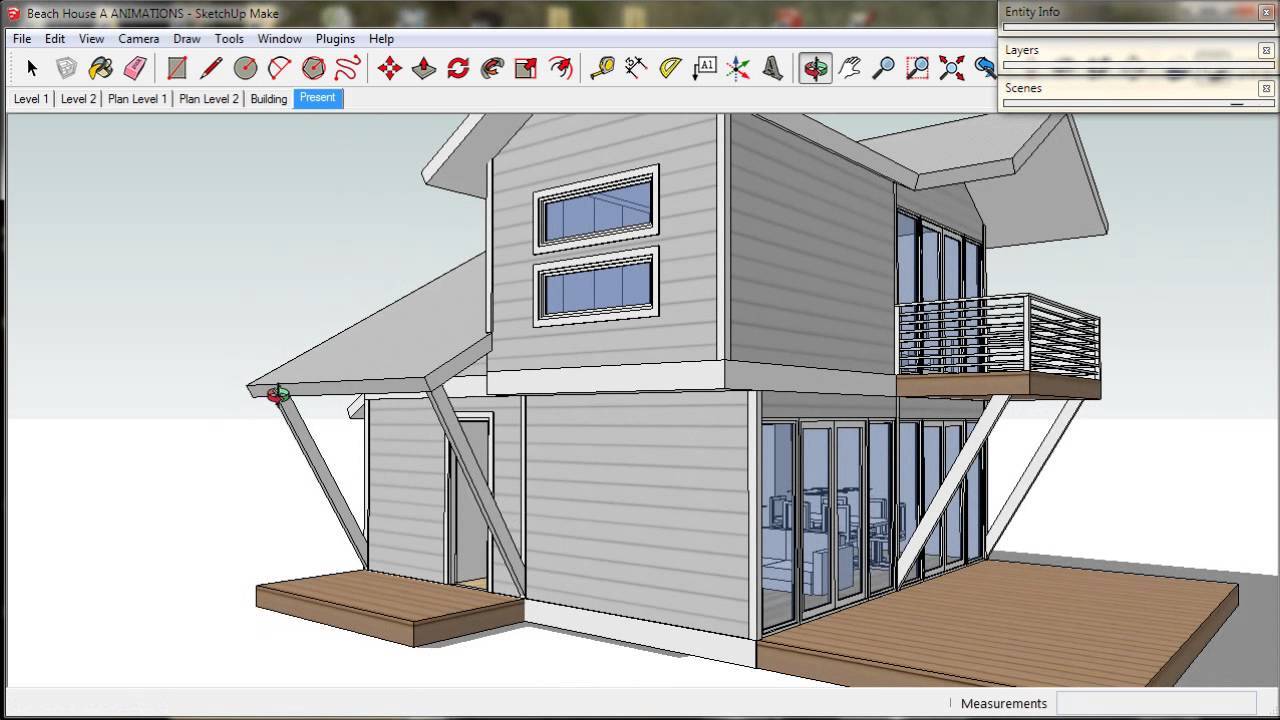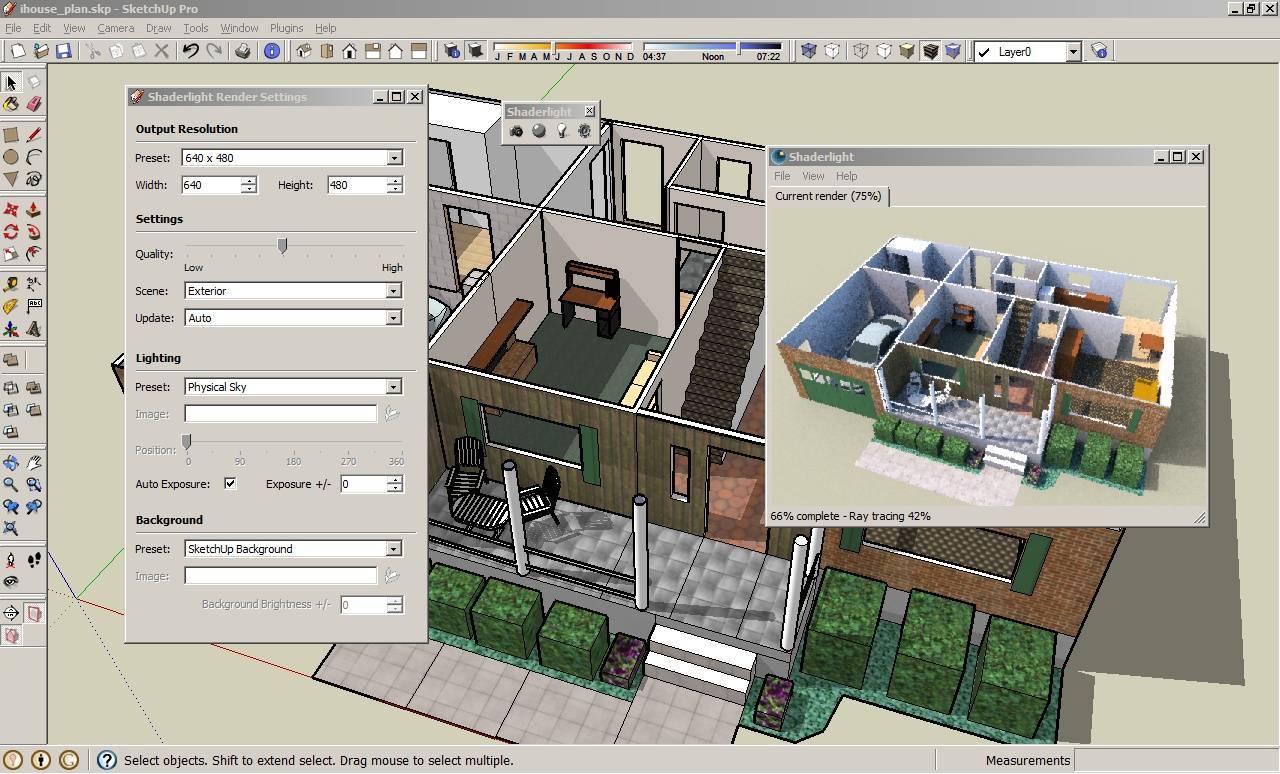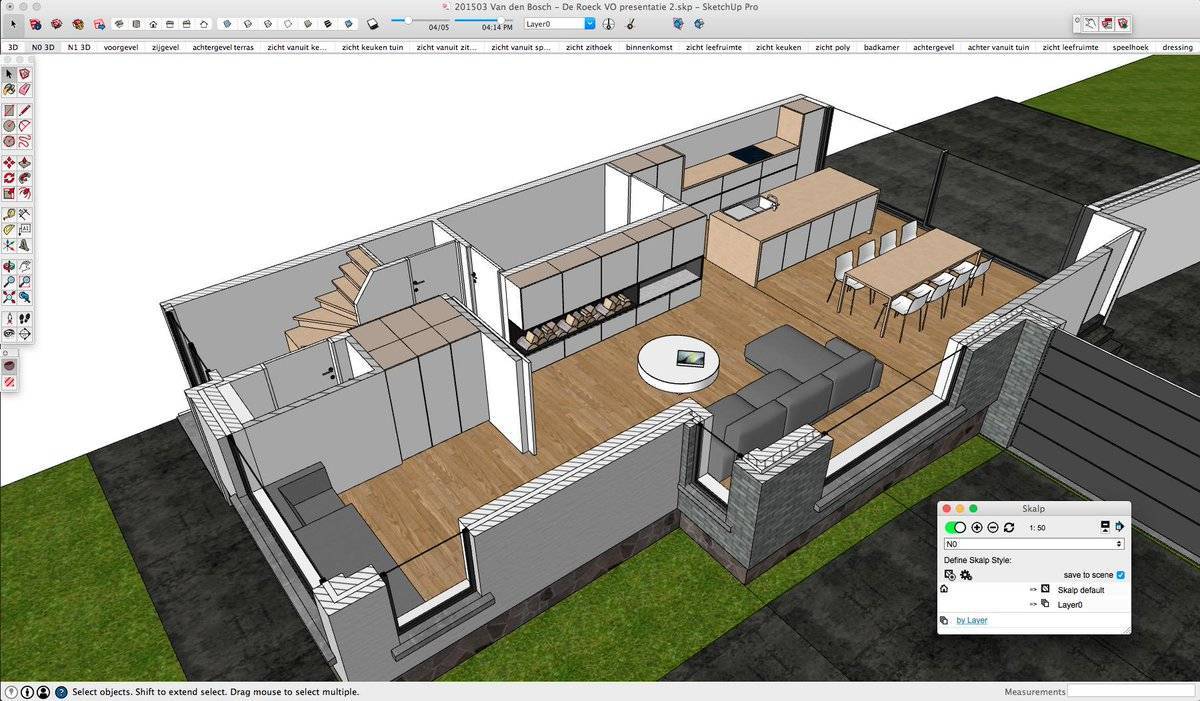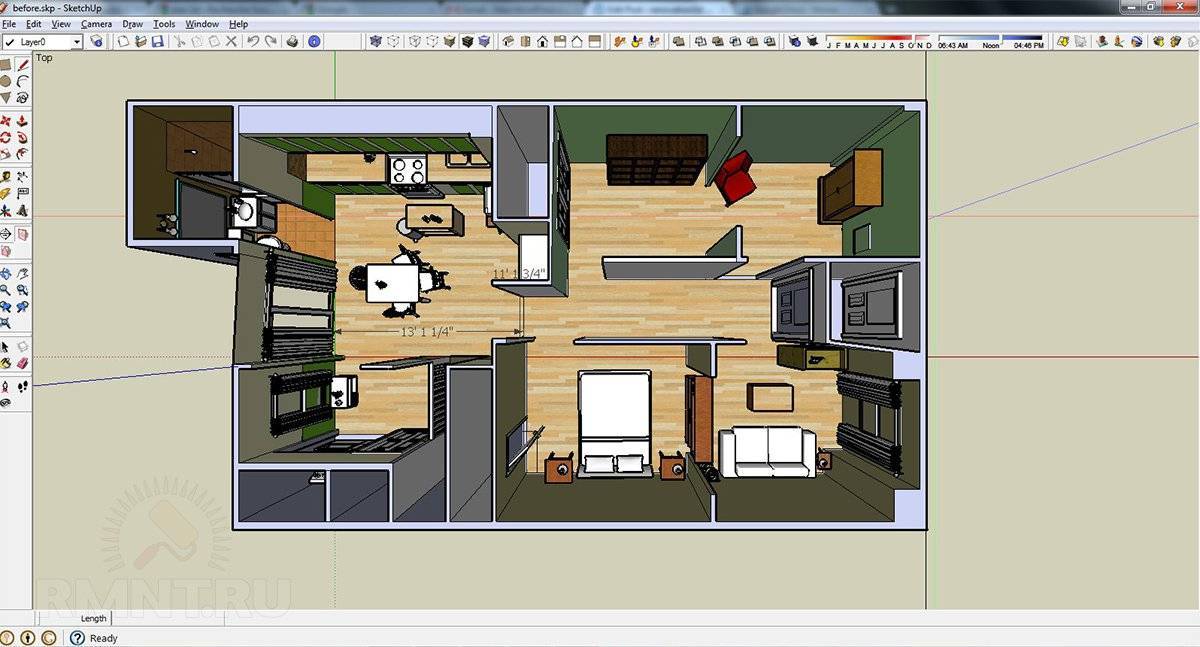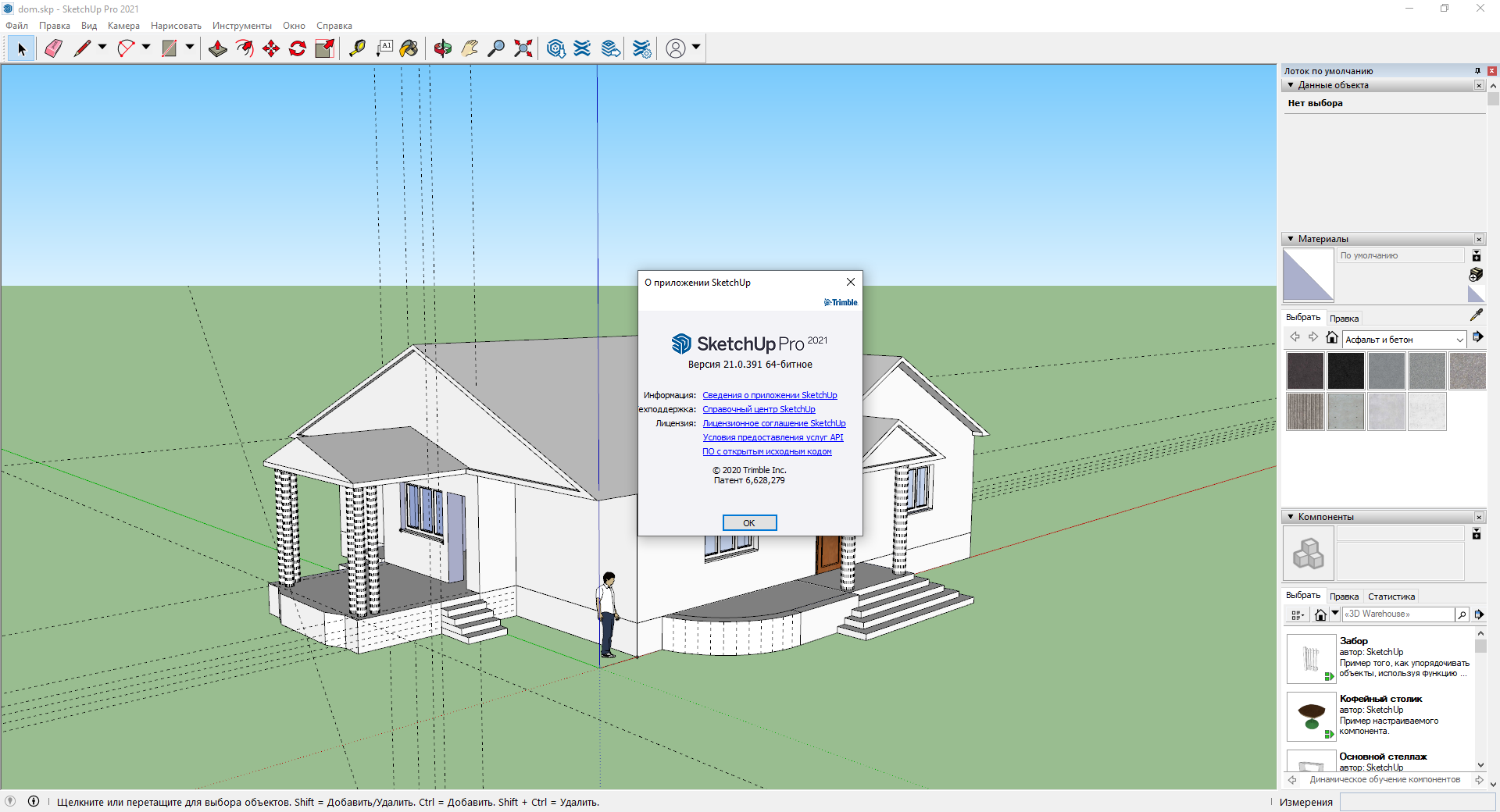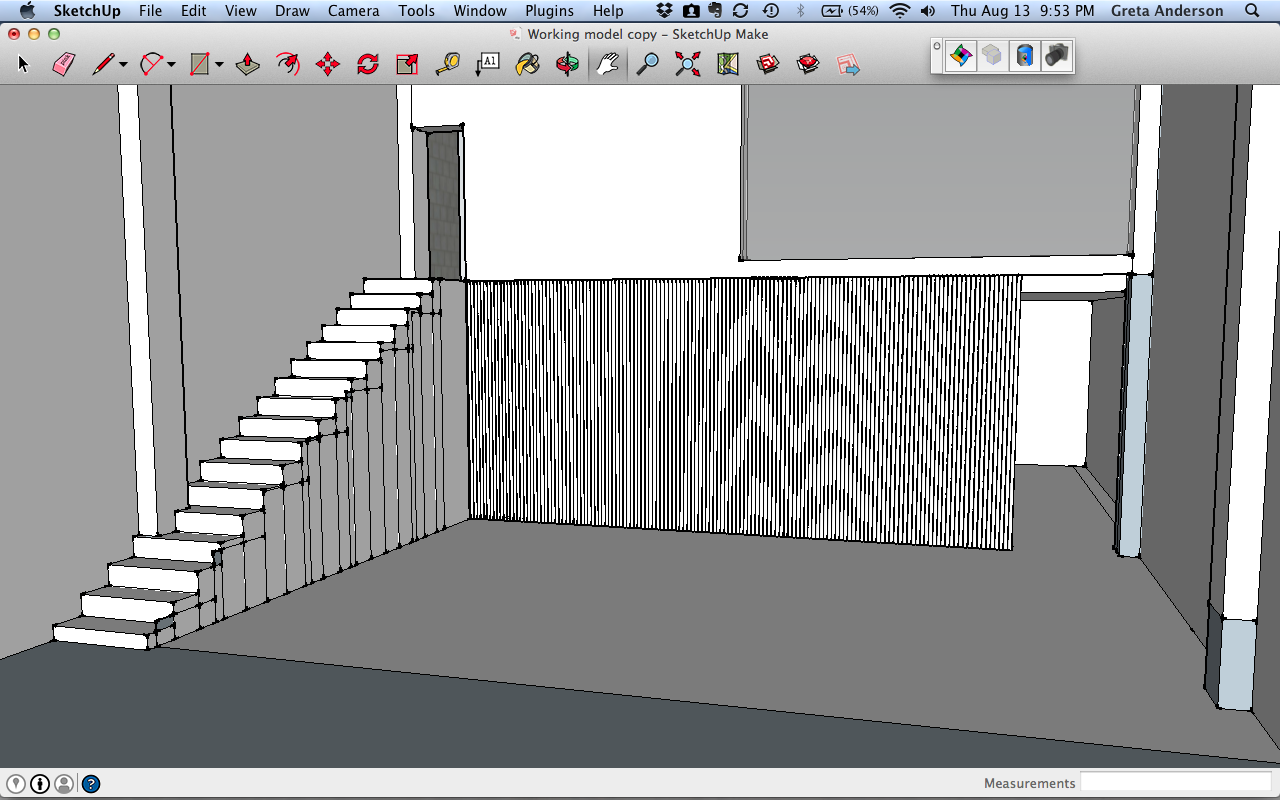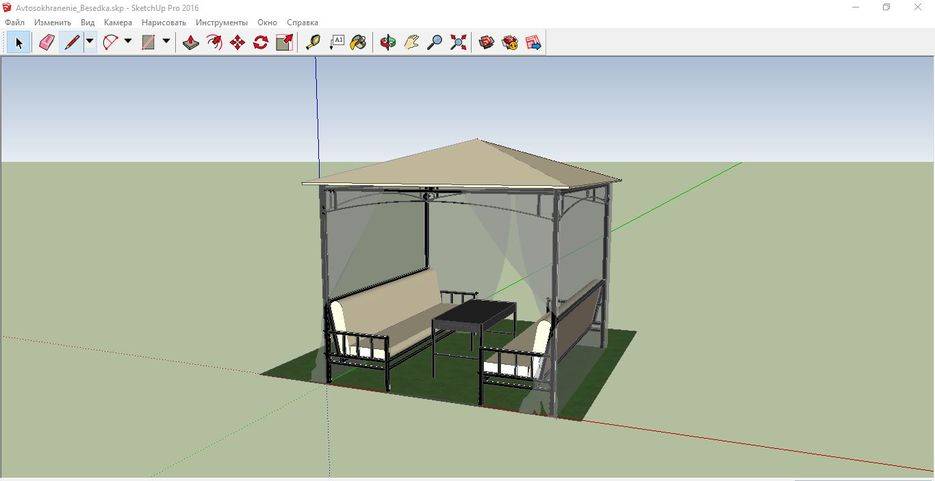3D моделирование в столярке: примеры в SketchUp
Как начертить мебельный корпус в SketchUp
Возьмём простой пример — мебельный корпус. Что может быть проще, чем соединенные четыре панели. Но, для базовых навыков — идеальный пример.
- На одной плоскости чертим прямоугольник, задав размеры с клавиатуры
- Создаем компонент из плоскости
- Открываем компонент для редактирования
- Инструментом тяни/толкай выдавливаем плоскость
- Инструментом перемещение, нажав Ctrl, копируем компонент c перемещением
- Задаем горизонтальную плоскость между двух панелей и так же создаем компонент
- Аналогично копируем панель методом перемещения и фиксируем положение по углу
- Набрав с клавиатуры «/3» + Enter, делим пространство между панелей на 3 области
- Получаем простую этажерку или шкаф, или тумбочку
В этом простом примере продемонстрировано как 3D моделирование в SketchUp позволяет автоматизировать некоторые рутинные моменты проектирования. Первое время это может показаться сложным, но далее эти навыки серьезно сэкономят время и сократят количество ошибок. Потому что, самая серьезная ошибка — ошибка проектирования!
Как начертить фасад для корпуса в SketchUp
Теперь, закроем созданный корпус фасадом. Фасад сделает с отступом: 1 мм сверху/снизу и 2 мм по бокам.
- Создаем прямоугольник в размер корпуса
- Создаем компонент и после вытягиваем плоскость
- Инструментом тяни/толкай, с каждой стороны устанавливаем отступы
- Проверяем, что зазоры верные: можно воспользоваться инструментом рулетка
- С помощью плагина RoundCorner (подробнее о плагинах будет далее) задаем закругление кромки
- Проставляем параметры для кромки. В данном случае, закругленный край с радиусом 3 мм
Можно, конечно, было обойтись без плагинов и сделать закругление с помощью инструмента «ведение», но это намного более трудоёмко.
В заключении
Проектирование и сборка мебели самому — это экономия денег где-то в 2 раза. А также возможность втиснуть ваше индивидуальное мебельное изделие в любую нестандартную дырку в квартире. Я обычно собираю мебель на конфирматах 7×50 из ЛДСП 16 мм
При наличии сверла для конфирматов
(и небольшого навыка) сборка занимает не так много времени.
Единственный минус — в это можно втянуться. После рабочего стола я уже собрал: кухню, несколько клеток (для одной и той же птицы она на фото), полки (навесные и напольные), тумбы и столы. В общем “захламил” в квартире все неиспользуемые места.
Ссылка на страницу плагина
SketchUp: библиотека моделей
Очень часто возникает такая ситуация, когда нет необходимости использовать какую-то уникальную модель мебели. Например, нужен обычный стандартный шкаф из «ИКЕА». Безусловно, очень многим людям приходила в голову эта очевидная мысль. И, конечно, нашлись те, кто спроектировал стандартные и самые распространенные модели мебели. И такие модели можно просто скачать и добавить уже готовые в свой дизайн проект.
Для этого во вкладке «Окно» нужно найти 3D Warehouse.

Это своего рода библиотека моделей. Здесь можно найти огромное множество уже готовых предметов интерьера, начиная с дивана, и заканчивая шторами. В этой библиотеке очень много типов мебели из «ИКЕА». Это крайне удобно, если нужно составить бюджетный и лаконичный дизайн проекта. Также в библиотеке можно найти очень много моделей популярных дизайнерских предметов. Например, светильники из готовых шаблонов одно время очень часто мелькали на фотографиях с современными интерьерами.

Нечто подобное можно найти в библиотеке моделей.
Поиск осуществляется по ключевым словам. Очень полезно будет использовать запросы на английском языке. Они дают большее количество результатов. Некоторые сайты производителей мебели рядом с конкретным товаром порой размещают ссылку на скачивание 3D-модели
На это стоит обращать внимание и можно использовать
Первый запуск Скетчап
Поставляется приложение Гугл Скетчап на русском, поэтому русификатор скачивать не придется. На данном этапе нас интересует сам редактор, то есть приложение SketchUp Pro, а не два других его компонента. Поэтому запускать нужно именно его.
При первом запуске появится окно приветствия с тремя основными вкладками:
- Изучение. Для работы с онлайн сервисами для знакомства с приложением. Необходимо подключение к интернету.
- Лицензия. Здесь можно посмотреть данные о лицензии, при необходимости отредактировать или удалить эту информацию.
- Шаблон. Выбрать подходящий для моделирования шаблон. Например, для разработки предварительных проектов или городского планирования. Нужны для задания единиц измерения и вида модели. Вы всегда сможете его изменить по ходу работы. Библиотека программы включается в себя более 20 доступных для выбора шаблонов.
Определившись с начальными настройками, можно приступать к работе с программой. Для этого нажмите кнопку «Начать использование SketchUp». После этого появится окно с рабочим пространством.
Справка: чтобы отключить экран приветствия, снимите галочку напротив «Всегда показывать при запуске».
Особенности
Несмотря на то, что приложение SketchUp позиционируется как полупрофессиональное и для любительского использования, программа имеет ряд особенностей, которые могут рассматриваться как преимущества.
Кроме того, существующие в программе возможности позволяют успешно использовать ее и для более профессиональных нужд, а именно: проектирования, моделирования, создания 3D объектов и 2D эскизов, чертежей. Дополнительно осуществляя их реалистичную визуализацию.
Отличительные черты SketchUp от других редакторов:
- Наличие инструмента «Push/Pull» для удобного вытягивания плоскостей в нужную сторону. Походу чего будут появляться дополнительные боковые стенки.
- Специальный инструмент «Follow Me» для более комфортного проектирования стен и движения плоскостей по заранее заданной кривой.
- Поддержка дополнительных плагинов и макросов на Ruby. Использовать можно уже готовые или создавать новые прямо в программе.
- Поддержка создания новых элементов, которые затем можно сохранить для многократного использования и редактирования.
- Встроенная библиотека моделей и стилей, которые можно загрузить в программу напрямую, через Интернет.
- Поддержка анимации и работы со сценами, анимированными переходами.
Помимо огромного количества встроенных компонентов, программа поддерживает работу с внешними плагинами, которые можно загрузить через Интернет. Для этого достаточно воспользоваться встроенной в приложение библиотекой.
Здесь же вы найдете огромное количество уже готовых моделей предметов мебели, архитектурных зданий и т.д. Поэтому вы сможете быстро проектировать здания, обставляя интерьер уже готовыми 3D моделями. Вы также можете поделиться собственными моделями с другими пользователями. На нашем сайте вы можете установить себе кряк версии данного софта, безопасно и без вирусов.
Проблемы выбора софта
Разработчики специализированного софта учитывают, что их продуктом пользуются не только люди с инженерным образованием, но и рядовые заказчики. Чтобы виртуальное проектирование было доступным и для неспециалиста, программы снабжаются понятным интерфейсом с удобно расположенными инструментами и их настройками. Вместе с тем, рынок программного обеспечения пестрит предложениями; понять, какая из программ будет оптимальной для решения именно ваших задач, разобраться не всегда просто.
Прежде, чем погружаться в интерфейс того или иного приложения для планировки дома, обычному пользователю полезно оценить некоторые общие возможности, которые повлияют на удобство работы
При выборе программы обращают внимание на:. Наличие русскоязычного интерфейса
Многое в графических программах понятно интуитивно, но английские настройки могут вызвать затруднение. Для тех, кто не знаком с языком, освоение функционала будет проблематичным
Наличие русскоязычного интерфейса. Многое в графических программах понятно интуитивно, но английские настройки могут вызвать затруднение. Для тех, кто не знаком с языком, освоение функционала будет проблематичным.

Русскоязычный интерфейс помогает осваивать программуИсточник vip-1gl.ru
- Наличие руководства пользователя или обучающего видео. Пользователь потратит меньше времени на изучение возможностей программы и сможет быстрее начать работу над проектом.
- Функционал. Каждая программа-конструктор имеет специализацию, а, следовательно, и ограничения (например, подходит для проектирования дома, но не для ландшафта).
- Удобство. Если интерфейс главного окна не выглядит перегруженным, а о назначении инструментов можно догадаться, создать проект дома сможет и новичок.
- Аппаратные ограничения вашего компьютера. Большая часть специализированного софта работает с объемными моделями, и потому весьма требовательна к ресурсам машины. Критически важны параметры видеокарты, объема оперативной памяти, вычислительной мощности процессора. Чтобы компьютер не зависал при попытке визуализации модели, поинтересуйтесь системными требованиями софта перед тем, как его устанавливать.

Иногда для визуализации с текстурами нужен мощный компьютерИсточник pinterest.co.uk
Как пользоваться SketchUp
Архитектурное проектирование
Конек Скетчапа — эскизное проектирование архитектурных объектов. Эта программа окажет большую помощь на том этапе проектирования, когда заказчику нужно в кратчайшие сроки продемонстрировать общее архитектурное решение здания или его интерьера. Без траты времени на фотореалистичное изображение и создание рабочих чертежей, архитектор может воплотить свою идею в графический формат. От пользователя требуется лишь создать с помощью линий и замкнутых фигур геометрические примитивы и окрасить их нужными текстурами. Все это делается в несколько кликов, в том числе и настройка освещения, неперегруженная сложными функциями.
Скетчап очень удобен при создании технических заданий конструкторам и визуализаторам. В этом случае проектанту достаточно лишь оформить «болванку» для понимания задачи подрядчиками.
Полезная информация: Горячие клавиши в SketchUp

Алгоритм работы в SketchUp основан на интуитивном рисовании, то есть вы создаете модель так, как если бы рисовали ее на листе бумаги. При этом, нельзя сказать, что изображение объекта получится слишком ненатуральным. Используя связку SketchUp + Photoshop, можно создать впечатляюще реалистичные рендеры. Вам достаточно набросать эскиз объекта и уже в Фотошопе нанести реалистичные текстуры с тенями, добавить атмосферные эффекты, фотографии людей, автомобилей и растений.
Этот способ выручит тех, у кого нет достаточно мощного компьютера для просчета сложных и тяжелых сцен.

Более новые версии программы, помимо эскизного проектирования, позволяют создавать комплекты рабочих чертежей. Это достигается с помощью расширения «Layout», входящего в профессиональную версию SketchUp. В данном приложении можно создать макеты листов с чертежами, согласно строительным нормам. В виду высоких цен на «большой» софт, данное решение уже оценили многие проектные организации.

Дизайнерское проектирование мебели
С помощью линий, операций редактирования и текстурирования в Скетчапе элементарно создается мебель самых разных типов. Готовые модели можно экспортировать в другие форматы или применять в своих проектах

Проектирование с привязкой к местности
Читайте еще: Программы для ландшафтного дизайна
Благодаря связке с Google Maps, вы можете точно расположить свой объект в ландшафте. При этом вы получите корректное освещение в любую пору года и время суток. Для некоторых городов существуют трехмерные модели уже построенных зданий, поэтому вы можете поместить свой объект в их окружение и оценить, как изменилась окружающая среда.

Читайте на нашем сайте: Программы для 3D моделирования
Это был далеко не полный список того, что может программа. Попробуйте как работать, используя SketchUp, и вы будете приятно удивлены.
Отличие SketchUp Pro от SketchUp Make
Программа SketchUp поставляется в двух вариантах:
- Pro — полная версия для коммерческого использования;
- Make — ограниченная по функционалу версия для бесплатного использования.
Каждая из версий позволяет создавать 3D модели, настраивать интерфейс, сохранять собственные проекты, пользоваться функцией импорта и экспорта. Другими словами, использовать базовые возможности программы.
В отличие от SketchUp Make, Pro версия позволяет:
- Импортировать и экспортировать CAD и PDF файлы;
- Создавать многостраничные презентации и рабочие чертежи;
- Экспортировать анимацию;
- Использовать стили эскиза «от руки»;
- Создавать, экспортировать и импортировать файлы формата IFC;
- Использовать более широкие настройки камеры.
Если вы не знаете какую версию выбрать, то загрузите последнюю версию SketchUp. Более ранние могут понадобиться только в том случае, если вы хотите открыть, который был создан в предыдущей версии программы. Но и для этого лучше воспользоваться функцией экспорта/ импорта документов.
Панели инструментов
Панели инструментов — это уже готовые наборы инструментов различного типа, которые сгруппированы по определенным признакам и назначению для более комфортной работы и быстрого к нужным элементам. Всего в SketchUp Pro 2017 насчитывается 22 панели инструментов, которые позволяют:
- рисовать и добавлять новые элементы;
- редактировать и модернизировать уже созданные;
- удалять ненужные, ранее созданные объекты.
По желанию их можно перемещать в любое удобное на экране место, за исключением рабочей области в которой осуществляется основная работа. Чем больше панелей инструментов находится на экране, тем меньше размер рабочей области для моделирования и проектирования. Поэтому ненужные панели лучше удалить.
Чтобы добавить или удалить ненужные панели инструментов, необходимо:
- В верхнем меню нажать на кнопку «Вид».
- В выпадающем списке выбрать самую первую строку — «Панели инструментов».
- Откроется меню, где можно выбрать для отображения нужные панели инструментов.
- Отметьте галочкой нужную строку, чтобы панель инструментов отобразилась на экране.
- Снимите галочку, чтобы ее отключить.
Для более быстрой работы можно создавать собственные панели инструментов. Чтобы это сделать, необходимо нажать «Создать», дать имя для панели инструментов.
Справка: скрыть ненужную панель можно и не заходя в соответствующее меню. Достаточно просто вытянуть ее на рабочую плоскость, а затем закрыть нажатием на красный крестик.
Панели инструментов нужны исключительно для удобной группировки необходимых элементов. Доступ к любому инструменту можно получить и через одноименное меню «Инструменты» в верхней части экрана. Либо использовать горячие клавиши, название которых указывается напротив каждого инструмента. Например, «Ластик» можно активировать простым нажатием клавиши «E» на клавиатуре (английская раскладка).
https://youtube.com/watch?v=runu1iCc9ls
Системные требования
- Операционная система: Mac OS или Windows x64.
- Процессор: 1,0 GHz для Windows или 2,1 для Mac OS.
- Видеокарта: 3D c 512 MB и поддержкой OpenGL 2.0 для Mac OS или 3.0 для Windows.
- Оперативная память: от 4GB.
Свободное место на жестком диске: от 500 MB для установки самого редактора и около 200 MB для компонентов LayOut и Style Builder.
Внимание! Программа не поддерживает операционные системы семейства Linux и более старые версии Windows (XP, Vista). Помимо SketchUp Pro 2017, вы также можете скачать более раннюю версию SketchUp Pro 17.1.174 и SketchUp Make 16.1. В чем их отличие, рассмотрим далее
В чем их отличие, рассмотрим далее
Помимо SketchUp Pro 2017, вы также можете скачать более раннюю версию SketchUp Pro 17.1.174 и SketchUp Make 16.1. В чем их отличие, рассмотрим далее.
Основной интерфейс SketchUp
Интерфейс очень простой и интуитивно понятный, по сравнению с другими средствами 3d моделирования.
- Левая часть, представлена инструментами моделирования;
- В верхней кнопки управления видом и плагины;
- Правая — свойства. Приложение совершенно не требует искать что-то в основном меню, всё есть в панелях инструментов.
Инструменты моделирования в SketchUp
Есть несколько вариантов панели:
- Большой набор инструментов — для большого монитора, очень удобный вариант. Все основные элементы находятся в одной панели и находятся на одном уровне без вложений.
- Панель «начало работы» — панель по-умолчанию. Удобна для небольших экранов. Так же все элементы собраны в одной панели, но чтобы воспользоваться некоторыми функциями — требуется открывать вложенные меню.
- Отдельные меню, по разделам — если Вам надо изменить порядок и расположение элементов управления на экране.
3D объекты рисуют сразу в основном окне, отдельного представления для чертежей нет. Можно карандашом или одной из плоских фигур начертить двумерный объект, а из него инструментом «тяни/толкай» выдавить объем. Или карандашом дорисовать объем.
Для фиксации направления перемещения (при рисовании или тяни/толкай) используются стрелки на клавиатуре:
- Вверх — фиксация вдоль синей оси;
- Вправо — фиксация вдоль красной оси;
- Влево — фиксация вдоль зеленой оси;
- Вниз — фиксация параллельно касательной оси. Ось касания задается ведением мыши вдоль одной из существующих линий.
Чтобы задать точный размер, во время рисования, задайте с клавиатуры размер и нажмите Enter.
Для задания вспомогательные линии, используем инструменты: рулетка и угломер:
- Инструмент линейка позволяет задать параллельные направляющие линии. Для этого нужно кликнуть по существующей линии (можно использовать осевые линии) и мышью переместить в нужном направлении. Расстояние между основной линией и направляющей задается с клавиатуры.
- Инструмент угломер задает направляющую под углом к выбранной линии. Нужно выбрать точку пересечения, задав с помощью стрелок плоскость или выбрать другую точку на линии, после указать угол или выбрав третью точку или задав угол с клавиатуры.
Стены
Формируем периметр внутренних помещений здания, установив доску нижней обвязки на проекцию стен дома. Чаще всего для внутренних стен используется доска 38*100 миллиметров с шагом в 40 см.
Шаг наружных стоек должен быть равны листам, использующимся для формирования стен здания. Первая из них должна быть смещена вполовину своей толщины для правильного монтажа начального листа ОСБ. Устанавливаем стойку, следом копируем остальные с необходимым отступом. Проемы под окна и двери будут формироваться позднее. В итоге мы получили каркас дома, который соответствует размерам листов ОСБ и теплоизоляции. Стойки внутренних стен рассчитываются согласно размерам листа гипсокартона для обшивки.
Следующим этапом как построить каркасный дом в SketchUp является планирование мест размещения окон и дверей. Их компоненты стоит создавать отдельно и вставлять в стены. Главное – не нарушить шаг стоек.
Следует не забывать про то, что высота подоконника должна рассчитываться с учетом размеров радиаторов, используемых для отопления дома. Как правило почти все окна в каркасном доме имеют общие габариты, отличается лишь ширина по горизонтали, так что их размер зависит сугубо от ваших личных предпочтений. Если вы планируете использовать панорамные окна, то верх необходимо усилить балкой. Для проемов гаража требуется использовать LVL балки. Проемы под двери можно рассчитать заранее буквально до миллиметра, запросив информацию у производителя насчет их точных габаритов.
Для проектирования каркасного дома в SketchUp требуется рассчитать укосины. Для данной процедуры берется доска размером 40*150 миллиметров и под углом в 40-60 градусов устанавливается в наружные стойки каркасного здания. Для стен внутри дома необходимо сформировать рассечки, призванные защитить дом от пожара если стойка имеет высоту от трех метров.
Создание стен и проемов
SketchUp — бесплатная программа для 3D моделирования, в которой дизайнеру можно создать простую модель, продумать концепцию. Можно проработать детально все элементы, задать их размер, который позже перенести на реальную модель. Ролик демонстрирует основы работы в программе, знакомит с инструментами (создание объектов, выдавливание плоскостей, сдвиг плоскости), заданием их размеров, заливки. Все эти моменты понадобятся для работы над созданием модели стен, дверных и оконных проемов из одномерного плана, с возможностью дальнейшего использования эскиза. Импортировать можно в форматах моделирования и черчения: dwg, .dxf, .3ds, .ifc, .kmz. Так же можно использовать форматы обработки изображений jpg, .tiff, .bmp, .psd. При помощи различных расширений можно увеличить список форматов.
Список источников
- gsketchup.ru
- google-sketchup.ru
- vse-kursy.com
- www.architector.dp.ua
Базовые правила
Каждый начинающий осваивать 3D моделирование в SketchUp должен придерживаться 3 основных правил, соблюдая которые будет проще работать и не теряться в большом количестве объектов при построении крупных проектов.
1. Собирайте объекты в группы или компоненты. Не сгруппированные объекты слипаются между собой, и потом поменять что-либо будет проблематично, придется переделывать все заново. Если объект сгруппирован, он легко перемещается, не привязываться к другим объектам и легко редактироваться. Группа отличается от компонента тем, что при копировании объекта сгруппированного в группу, каждая копия будет редактироваться отдельно. Если же объект объединен как компонент, то редактироваться при копировании такие объекты будут одновременно (удобно при наличии одинаковых объектов).
2. Следите за лицевой стороной. При создании объекта лицевые грани могут уйти во внутрь объекта. Поэтому необходимо контролировать их нахождение. Это поможет не потерять части чертежа при экспорте в программы 3D визуализации.
3. Следите за количеством граней. Необходимость использовать большое количество граней появляется только при детализации объекта. Если этого не требуется, лучше ограничиться меньшим числом, так программа будет адекватно работать и не зависать на выполнении сложных операций.
Минусы
Конечно, помимо всех перечисленных плюсов, данная программа имеет и свои минусы. Это естественно, но их стоит упомянуть. В SketchUp достаточно ограничены возможности моделирования сложных поверхностей. Детализация заметно утяжеляет модели SketchUp. Также в этом редакторе ограничены возможности достоверной визуализации теней. Но для некоторых этой деталью можно пренебречь.
Могут возникнуть сложности с передачей особенностей текстур, особенно у сложных моделей. И, конечно, нельзя не упомянуть рендеринг. Более сложные и профессиональные программы делают итоговый результат максимально реалистичным. Дизайн проекта напоминает фотографию, настолько хорошо передаются текстуры, учтены возможности освещения. Но для рендеринга в SketchUp это не характерно. Конечно, можно тщательно проработать модель, сгладить некую угловатость, но в итоге все равно не будет этого эффекта фотографии. Модели сохраняют некое сходство нарисованным эскизом. Однако кому-то это может даже больше нравиться.
Системы автоматизированного проектирования

Система автоматизированного проектирования, или в сокращении САПР, представляет собой определенную программную среду, в которой процесс проектирования комплексно автоматизируется. Говоря простым языком, САПР полностью исключает метод карандаша и бумаги, позволяя вам в кратчайшие сроки прийти к детальному и реалистичному результату. Далее в статье мы обсудим наиболее удобное и эффективное ПО для автоматизированного проектирования, однако не все так просто. У таких программ есть три больших недостатка:
- Сложность. Нельзя просто так взять и за пару секунд стать продвинутым проектировщиком. Хоть современные САПР и имеют интуитивно понятный интерфейс, чтобы создать по-настоящему хорошую модель придется потратить как минимум несколько часов на освоение базового функционала.
- Отсутствие русифицированной версии. Работа с программами моделирования осложняется отсутствием русской версии в большинстве случаев. Зарубежная терминология может серьезно вас запутать и замедлить весь процесс.
- Цена. Хороший софт не распространяется за дешево или бесплатно. Если вам нужен скетч на быструю руку или общий план пристройки к загородному дому, то хватит и пробной версии. Но если вы настроены серьезно, то придется заплатить в районе $300 (или скачать пиратскую версию).
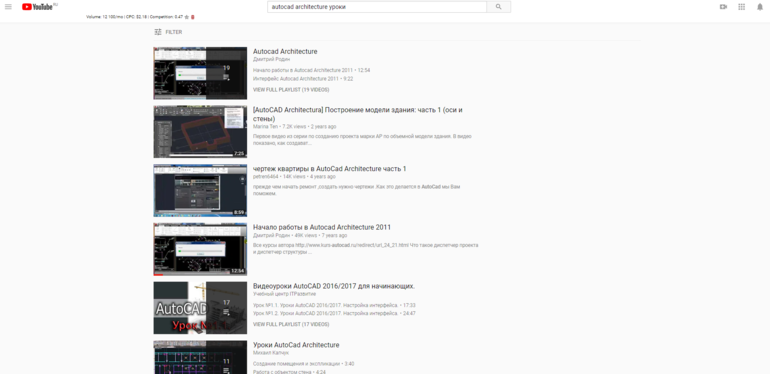
Совет: как только вы выберете наиболее подходящий софт для моделирования, в первую очередь посмотрите несколько обучающих видео. Например, для желающих работать в AutoCAD Architecture есть отличная серия уроков, где за час с лишним можно ознакомиться с интерфейсом и приступить к полноценной работе.
LayOut
Компонент LayOut позволяет осуществлять оформление конструкторской документации на основе моделей, которые были созданы в программе SketchUp.
Сразу после запуска программа предлагает выбрать шаблон для дальнейшей работы. Для этого доступно несколько основных форматов: А3 и А4, книжная или альбомная ориентация листа.
Дополнительно можно указать тип бумаги: разлинованную (со вспомогательными линиями) или обычную, белую (в дальнейшем фон заливки можно будет изменить).
Интерфейс состоит из нескольких основных областей:
- Меню, расположенное в верхней части экрана.
- Рабочая область, расположенная по центру.
- Панели инструментов, расположенные вокруг рабочей области.
- Лоток по умолчанию, расположенный в правой части экрана.
Меню
В самой верхней части программы располагается Меню, которое позволяет получить быстрый доступ к основным функциям программы.
Оно состоит из таких пунктов, как:
- Файл. Для осуществления простейших операций с документами. Позволяет открывать, сохранять и загружать 3D модели. Здесь же, в меню «Настройки страницы» можно изменить тип и формат бумаги, изменить ориентацию листа на книжную или альбомную.
- Изменить. Для быстрого доступа к операциям для редактирования текущего документа. Включает такие операции, как отменить, вернуть, копировать, вставить. Здесь же находится меню «Параметры приложения», где можно настроить редактор изображений, текста и таблиц по умолчанию, изменить или добавить горячие клавиши для быстрого доступа к нужным компонентам программы. Выбрать настройки для запуска.
- Вид. Позволяет изменять масштаб рабочей области, активировать сетку, включать режим панорамы, использовать символы предупреждения.
- Текст. Для работы с надписями. Можно менять формат текста (курсив, полужирный, подчеркнутый, зачеркнутый). Осуществлять выравнивание, менять межстрочный интервал.
- Упорядочить. Для удобной работы со слоями. Здесь же можно включить или выключить привязку объектов к сетке.
- Инструменты. Перечень доступных для работы с файлом инструментов.
- Страницы. Позволяет удалять или добавлять страницы, перемещаться между уже созданными.
- Окно. Для управления элементами, находящимися в меню «Лоток по умолчанию», расположенном в правой части экрана.
- Справка. Для быстрого доступа к справочной информации.
Лоток по умолчанию
Панель инструментов, расположенная под «Меню» включает в себя основные для редактирования компоненты. При необходимости ее можно удалить или переместить в другое место на экране.
Лоток по умолчанию помогает быстро настраивать рабочую область, поменять цвет фона, толщину линий и другие необходимые параметры.
По умолчанию включает в себя:
- Цвета. Доступен выбор необходимого оттенка при помощи пипетки, используя схемы RGB, HSB, Оттенки серого, Изображение, Список. Здесь же можно настроить прозрачность альфа канала. Сохранить несколько цветов в палитру.
- Стиль фигуры. Можно выбрать заливку для фигуры, тип, цвет и толщину линий. Настроить стиль штриха.
- Заливка шаблоном. Для выбора доступны тональные заливки, символы материалов, геометрические плитки и шаблоны сайтов.
- Модель SketchUp. Для удобной работы с моделями, которые были созданы в программе SketchUp. Позволяет осуществлять визуализацию объектов.
- Стиль текста. Работа со шрифтами. Можно настроить выравнивание, межстрочный интервал, размер и тип шрифта.
- Страницы. Для создания и редактирования страниц, перемещения между ними.
- Слои. Для перемещения между слоями проекта. Можно настраивать их видимость, закреплять (защита от изменения) выбранные.
- Вырезки. Для более подробной визуализации документа. Включает в себя всевозможные стрелки и указатели, которые можно удобно размещать.
- Учебник. Краткая справка и помощь, касательно выбранного элемента. Информация будет меняться в зависимости от того, какой инструмент выбран.
При необходимости панель инструментов и меню Лоток по умолчанию можно закрыть. Благодаря этому можно значительно увеличить размер рабочей области. Вновь вернуть закрытые вкладки можно через пункт меню «Окно».

Процесс установки
Программа SketchUp Pro 2017 поставляется сразу с дополнительными компонентами LayOut и Style Builder. Поэтому загружать их отдельно не придется. Они автоматически установятся вместе с основным редактором.
- Скачайте и запустите дистрибутив программы. Перед вами появится экран приветствия, который рекомендует закрыть все сторонние приложения для более быстрой установки и обновления системных файлов. отключив ненужные программы, нажмите «Далее».

- Выберите папку, в которую собираетесь установить SketchUp Pro и все ее компоненты. По умолчанию это C:\Program Files\SketchUp\SketchUp 2017, но вы можете выбрать любую другую. Для этого достаточно нажать «Обзор» и выбрать нужную директорию, либо прописать место назначения вручную. Если на выбранном диске достаточно места, то продолжите перейдите на следующий этап установки нажатием клавиши «Установить».
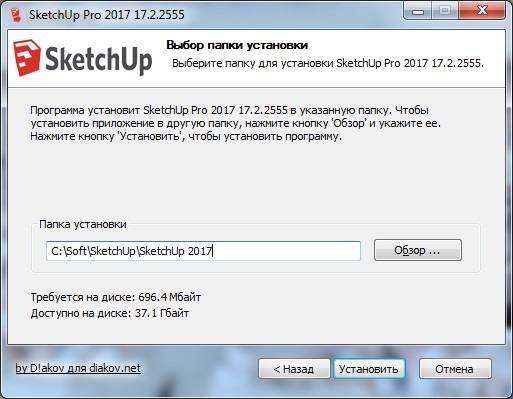
- Начнется процесс извлечения всех необходимых компонентов, их распаковки. Как только программа завершит копирование файлов, установка будет завершена. Для того, чтобы после установки перейти на сайт автора репака или изменить домашнюю страницу по умолчанию, отметьте нужные пункты. Нажмите «Готово», чтобы выйти из программы установки и приступить к работе с самим приложением.
Все необходимые ярлыки автоматически будут добавлены на рабочий стол, создана папка в меню пуск для быстрого запуска и доступа ко всем компонентам.

Интересный факт: ранее программа носила название Google SketchUp Pro, но после продажи прав на ее использование Trimble Navigation, логично потеряла приставку «Гугл».
Описание Google SketchUp
С чего начинается работа в Google SketchUp? Сначала нужно задать параметры, согласно которым будет выполняться работа, выбрать необходимые измерения и т. п. (обычно все делается в миллиметрах). Затем появляется рабочее пространство и панель инструментов. Можно добавлять инструменты, убирать их, перемещать лотки, убирать и показывать оси, выбирать вид граней.

Основные инструменты – линия, прямоугольник, различные виды дуги, перемещение, масштабирование, вдавить-вытянуть, ведение и т. д. Работу стоит начать с освоения этого минимума. С помощью данных инструментов можно создавать в SketchUp модели.
Revit

Плюсы:
|
Revit – это уже серьезный софт, предназначенный прежде всего для информационного моделирования. Autodesk на славу постарались и реализовали модель, которая учитывает информационные зависимости и динамически меняет показатели для различных объектов. Другими словами, вы не просто будете собирать вентиляцию внутри вашего загородного дома – Revit будет двигать по ней виртуальных воздух. Теплопроводность, электрика с соответствующими нагрузками, природное падение света – Revit позволяет создать реально живую модель объекта, где при изменении конструкции будут также меняться все ее ключевые показатели.

Функционал Revit – бешеный, и это еще мягко сказано. Полноценная технология BIM позволит вам освободиться от оков черчения, и вместо этого заняться оформлением. Еще одно незыблемое преимущество – совместная работа над проектом. Сразу несколько проектировщиков могут работать над одной моделью благодаря облачному рендерингу, а интеграция с Autodesk 360 позволит уже на ранних этапах рассчитывать строительные конструкции.
Revit дорого стоит, достаточно сложен в освоении, но на то это и профессиональная САПР, внутри которой есть все необходимое, чтобы уже номинально отстроить здание без фактического строительства. Однако и здесь вам дадут пробу пера на 30 дней в русифицированной версии. Ознакомиться с Revit поближе можно на сайте разработчика
.
Чем софт поможет неспециалисту
Специальные программы, позволяющие заняться виртуальным строительством человеку, далекому от проектной отрасли, безусловно, не смогут заменить работу профессионального инженера-проектировщика
Однако, они дают возможность наглядно представить будущий дом, и, что наиболее важно, сделать это в разных вариантах, чтобы выбрать наиболее привлекательный.. В процессе работы над компьютерной моделью пользователь может примерить разные виды крыш, перебрать несколько вариантов расположения комнат, выбрать подходящие материалы и оценить цветовую гамму
Такая подготовительная работа, в отличие от бумажной, экономит время, позволяет ускорить реальное строительство и избежать множества ошибок. Широкий набор опций позволит не только создать дом мечты и продумать его планировку и внутреннее наполнение, а также обустроить придомовую территорию
В процессе работы над компьютерной моделью пользователь может примерить разные виды крыш, перебрать несколько вариантов расположения комнат, выбрать подходящие материалы и оценить цветовую гамму. Такая подготовительная работа, в отличие от бумажной, экономит время, позволяет ускорить реальное строительство и избежать множества ошибок. Широкий набор опций позволит не только создать дом мечты и продумать его планировку и внутреннее наполнение, а также обустроить придомовую территорию.
Некоторые приложения создают и визуализируют ландшафтИсточник homemania.ru
Самостоятельное создание моделей
Как стало ясно из предыдущего пункта, заниматься созданием моделей в Google SketchUp достаточно просто и удобно. И это можно сделать несколькими способами. Один из них – проработать модели самостоятельно. Для этого необходимо освоить инструменты. Это достаточно увлекательный процесс. Инструментов в SketchUp не так уж много, и все их функции достаточно очевидны уже из их названия. Поэтому стоит потренироваться некоторое время и можно приступать.
Хорошо, если есть четкое представление, какой результат хочется получить. На основе линий и простых фигур можно создать достаточно реалистичную модель. Также можно поработать с цветом и текстурой. Есть возможность создавать свои текстуры, скачивая подходящие изображения. Например, это здорово помогает, когда в SketchUp у модели должна присутствовать текстура древесины, камня и т. п. Все, что нужно – найти подходящую картинку и загрузить в программу, применив к определенной модели.

Еще один плюс при самостоятельном моделировании заключается в том, что можно контролировать точность всех измерений в ходе всего процесса. При самостоятельной работе с моделями SketchUp будет полезно освоить группирование объектов. Это значительно облегчит работу. Объекты, находящиеся в группе, как бы отделяются от всех остальных. Их нельзя задеть или случайно изменить, не заходя в режим редактирования группы. Стоит изучить особенности работы с компонентами. Это поможет, когда придется проектировать несколько симметричных деталей. Например, одинаковые фасады кухонных шкафов, ножки стола и т. п.